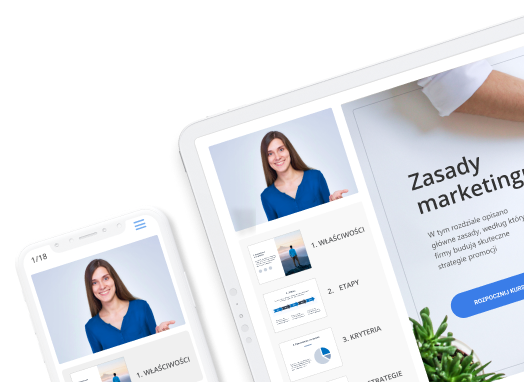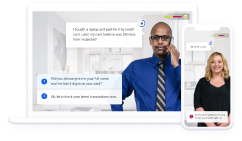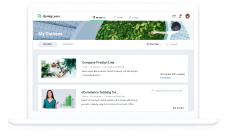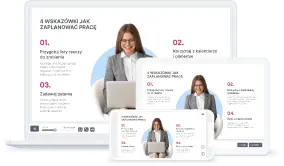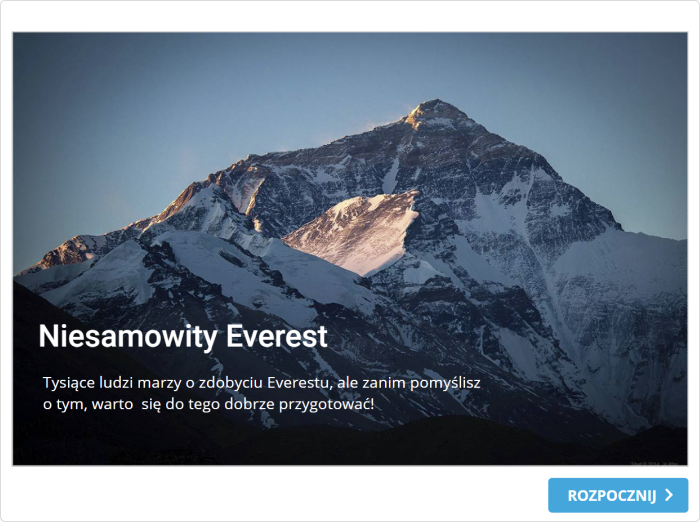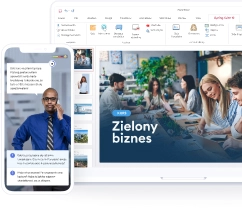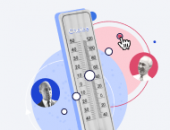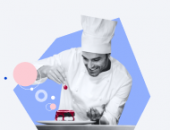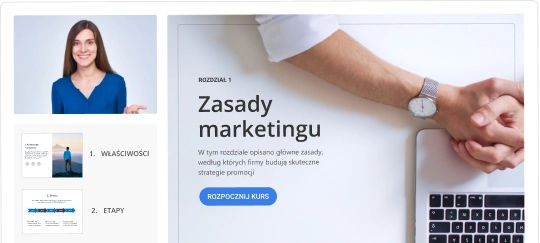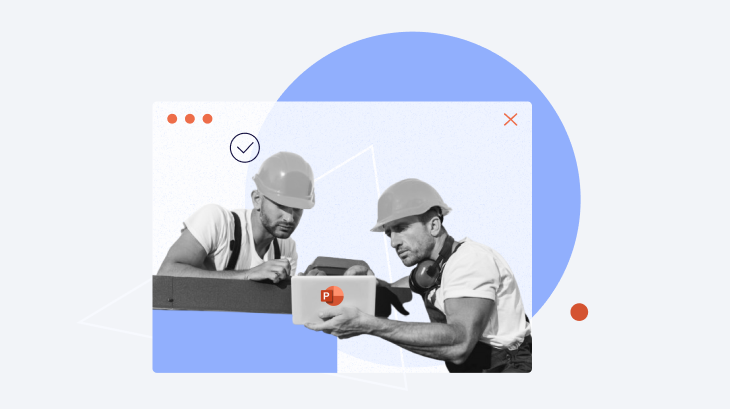
W artykule pokażemy Ci, krok po kroku, jak stworzyć interaktywny test w PowerPoint przy wykorzystaniu pytań wielokrotnego wyboru.
iSpring Suite
Sprawdź, jak wygląda tworzenie testów PowerPoint z iSpring Suite w specjalnej cenie dla nauczycieli.
Krok 1: Stwórz stronę główną quizu PowerPoint
W tej prezentacji będziemy używać programu PowerPoint 2016.
Otwórz nowy slajd i wpisz tytuł swojego quizu PowerPoint. Nasz będzie się nazywał “Mt. Everest Quiz”. Możesz także dodać dodatkowe informacje tekstowe, tak jak my to zrobiliśmy.
Dodaj zgodny z tematem obrazek. Aby to zrobić, kliknij kartę Insert (Wstaw) i wybierz Pictures (Obrazy) lub po prostu kliknij ikonę obrazu na środku slajdu.
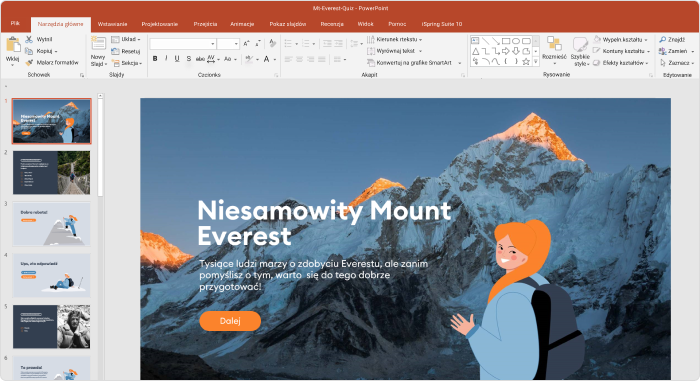
Krok 2. Utwórz slajd z pytaniem i odpowiedzią
Aby utworzyć pytanie, przejdź do następnego slajdu i wpisz je w polu Title (Tytuł). Zamiast pytań możesz także użyć niedokończonych zdań, fraz lub równań matematycznych. Dodaj obraz, który dobrze je zilustruje.
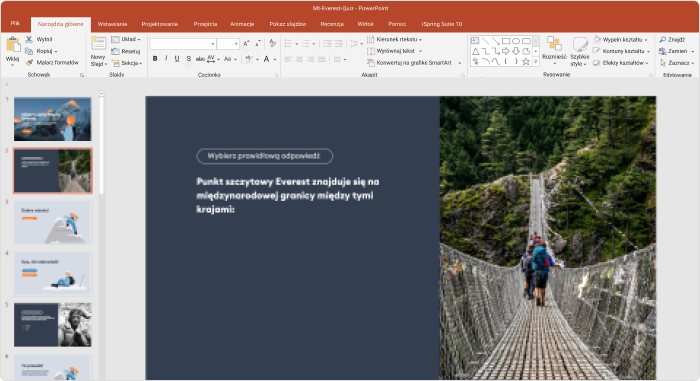
Dodaj opcje odpowiedzi do pytania. Przejdź do zakładki Insert (Wstaw) i kliknij przycisk Text Box (Pole tekstowe). Wpisz pierwszą opcję, a następnie kontynuuj dodawanie pozostałych.
Testy wielokrotnego wyboru zazwyczaj zawierają jedną prawidłową odpowiedź (nazywaną również kluczem) i trzy błędne odpowiedzi (nazywane również fałszywymi). Możesz jednak dodać tyle opcji, ile chcesz.
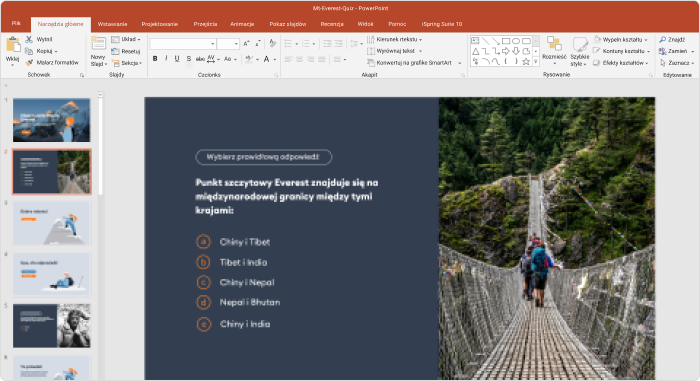
W ten sam sposób utwórz drugie pytanie i slajdy z odpowiedziami do swojego quizu.
Krok 3: Utwórz slajd dla właściwej odpowiedzi
Dodaj dodatkowy slajd po pierwszym pytaniu, na którym będzie napisane, że uczeń wybrał właściwą odpowiedź. W polu Title (Tytuł) wpisz wiadomość z gratulacjami: Masz rację!/Zgadza się!/Dobra robota! itp. W polu Content (Treść) dodaj zwrot, który zachęci uczniów do kontynuowania quizu, np. Przejdź do następnego pytania!/Kontynuuj quiz!/Chodźmy dalej!
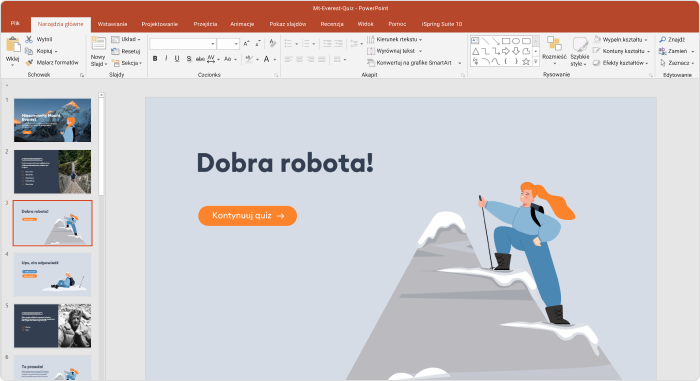
Krok 4: Utwórz slajd dla błędnej odpowiedzi
Wykonaj te same kroki, aby utworzyć slajd dla błędnej odpowiedzi, który zostanie wyświetlony, gdy zdający wybiorą złą odpowiedź. Dodaj kolejny slajd i wpisz właściw tekst w Title box (polu tytułowym), np. Ups, zła odpowiedź… Ale tym razem daj uczniom szansę na powrót do pytania i podjęcie kolejnej próby. Oto, jak będzie wyglądał nasz slajd z błędną odpowiedzią:
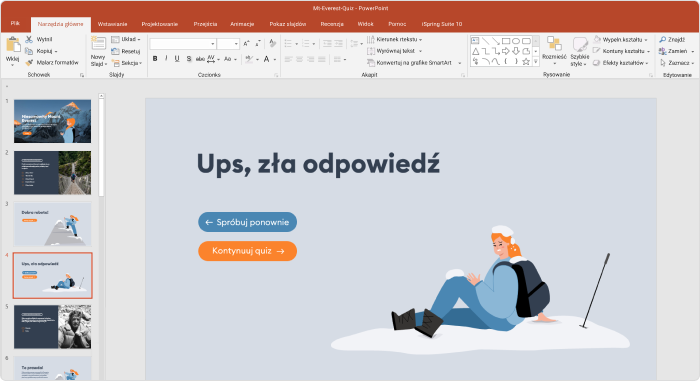
Aby sprawdzanie wiedzy było jeszcze skuteczniejsze dla uczących się, po każdej błędnej odpowiedzi umieść uwagi. Dodaj przydatne informacje na slajdzie z uwagami, które szczegółowo wyjaśnią niektóre pytania i odpowiedzi.
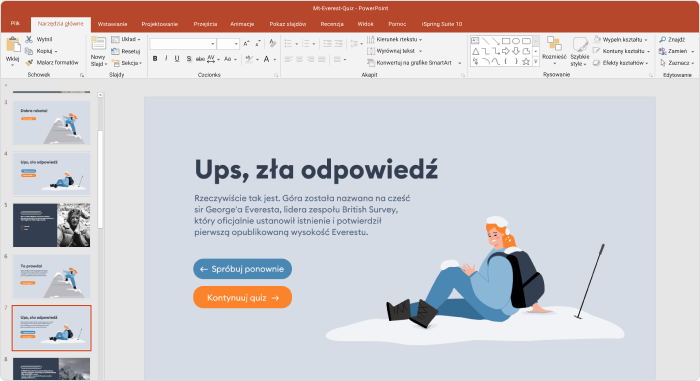
Dodawaj slajdy z prawidłowymi i błędnymi odpowiedziami po każdym pytaniu w quizie PowerPoint.
Krok 5: Dodaj nawigację do quizu
Teraz nadeszła pora, aby połączyć dobre i złe odpowiedzi z odpowiednimi slajdami z uwagami. Aby to zrobić, kliknij pole tekstowe odpowiedzi, a następnie przejdź do zakładki Insert (Wstaw) i kliknij Hyperlink (Hiperłącze). W otwartym oknie wybierz Place in This Document (Umieść w tym dokumencie) i wybierz odpowiedni slajd „Dobra odpowiedź” lub „Błędna odpowiedź”.
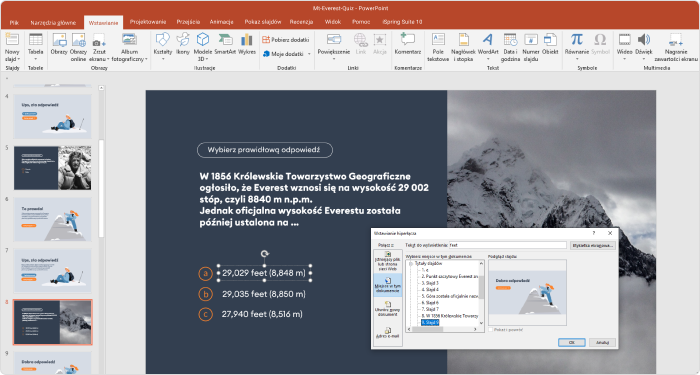
Aby kontynuować nawigację po slajdach z uwagami, dodaj hiperłącze do tekstu „Kontynuuj quiz”. Czynności należy powtórzyć dla każdego slajdu, ponieważ slajdy z uwagami powinny za każdym razem prowadzić do nowego pytania.
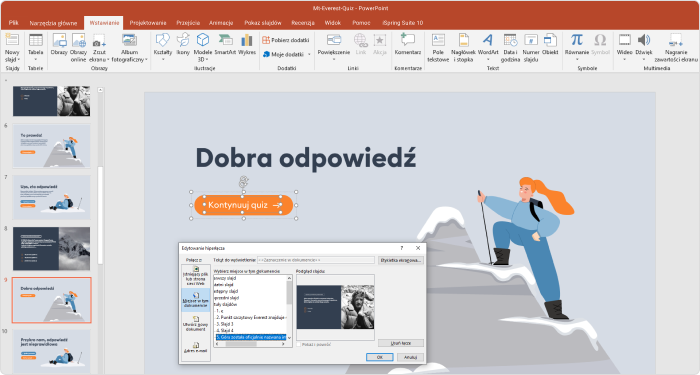
Aby umożliwić uczniom powrót do pytania, otwórz slajd z błędnymi odpowiedziami i naciśnij „Try again” („Spróbuj ponownie”). Dodaj hiperłącze do pytania, w którym uczeń popełnił błąd. Następnie przejdź do zakładki Insert (Wstaw) i kliknij Actions (Działania). W otwartym oknie wybierz Hyperlink to (Hiperłącze do) → Last Slide Viewed (Ostatnio przeglądany slajd).
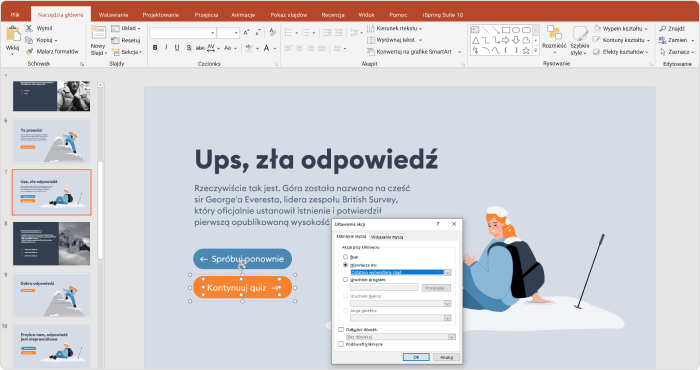
Nasz krótki quiz w programie PowerPoint jest gotowy. Pobierz plik źródłowy „Mt. Everest Quiz”, aby sprawdzić swoją wiedzę na temat najwyższej góry świata.
Szybciej twórz bardziej kompleksowe quizy PowerPoint
Przygotowanie quizu w programie PowerPoint może trochę potrwać, ponieważ musisz utworzyć slajdy z uwagami dla każdej odpowiedzi i ręcznie dodać nawigację między nimi. A to nie jedyny powód, dla którego lepiej korzystać ze specjalnych narzędzi autorskich. Oto kilka elementów, których brakuje w programie PowerPoint:
- Nie możesz utworzyć innych rodzajów pytań, takich jak przeciągnij i upuść, dopasowywanie, wielokrotna odpowiedź, ankieta, uszeregowanie odpowiedzi i inne.
- Nie można pokazać stopnia ukończenia testu przez ucznia ani zdobytych przez niego punktów.
- Nie możesz sprawdzić, kto bierze udział w quizie ani jakie ma wyniki.
- Quizu PowerPoint nie można umieścić na stronie, udostępnić w mediach społecznościowych a nawet wysłać do kogoś, kto nie ma programu PowerPoint (nie, nie każdy go ma).
Możesz sprawdzić wszystkie funkcje iSpring Suite, których brakuje programowi PowerPoint. Zainstaluj darmową 14-dniową wersję próbną, aby zobaczyć, jak proste i szybkie jest tworzenie kursów online przy pomocy narzędzia autorskiego iSpring Suite.
Postanowiliśmy ulepszyć nasz Mt. Everest Quiz za pomocą iSpring Suite, prostego narzędzia autorskiego i oto, co się stało:
W iSpring Suite można wybierać z 14 rodzajów pytań: pytania numeryczne, pytania typu „przeciągnij i upuść”, prawda/fałsz, dopasowywanie, wypełnienie pustego pola, pytania wielokrotnego wyboru, pytania z wieloma odpowiedziami, pytania z obrazami, uszeregowanie odpowiedzi, krótka odpowiedź, wybieranie z listy, przeciąganie słów, skala Likerta i esej. Tak ogromna różnorodność pomaga w grywalizacji procesu uczenia się i utrzymaniu zaangażowania uczniów.
W wielu sytuacjach po prostu nie można sprawdzić wiedzy tylko i wyłącznie za pomocą quizów wielokrotnego wyboru. Na przykład, test z historii wymaga zrozumienia, jak wydarzenia rozwijały się w czasie. Dlatego w naszym ulepszonym quizie umieściliśmy uszeregowanie odpowiedzi.
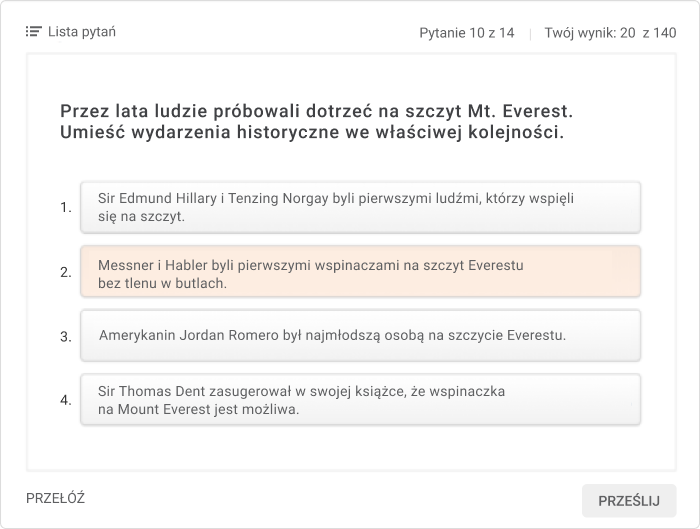
Czasami należy wybrać więcej niż jedną kluczową odpowiedź. Tych pytań z wieloma odpowiedziami nie można stworzyć wyłącznie za pomocą PowerPointa. Nie odrzuciliśmy jednak tego pomysłu i wykorzystaliśmy do tego celu iSpring Suite.
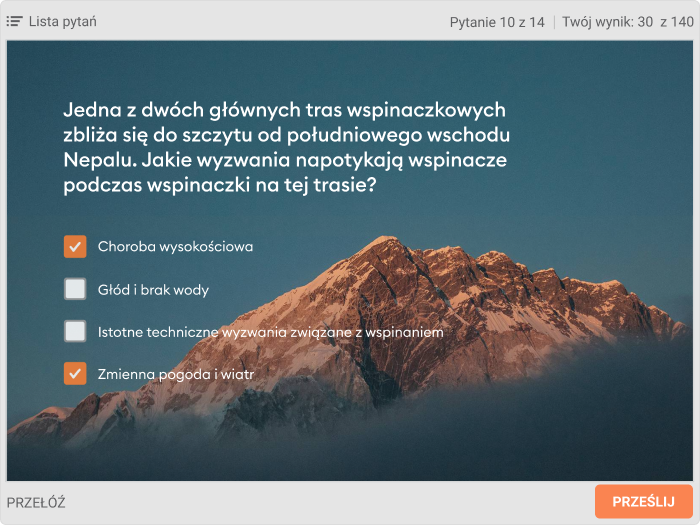
Test PowerPoint, który dokonuje oceny
Nie ma testów bez oceny; dlatego tak ważne jest, aby Twoje quizy oceniały wyniki uczniów. Jak już wspomnieliśmy, w programie PowerPoint nie ma takiej możliwości; dlatego dodaliśmy na koniec neutralny slajd, który nie pokazywał, czy quiz został zaliczony, czy też nie.

Z kolei ulepszony quiz Mt. Everest sprawdza wyniki uczniów i pokazuje ich wynik, zarówno podczas trwania quizu, jak i na końcu.
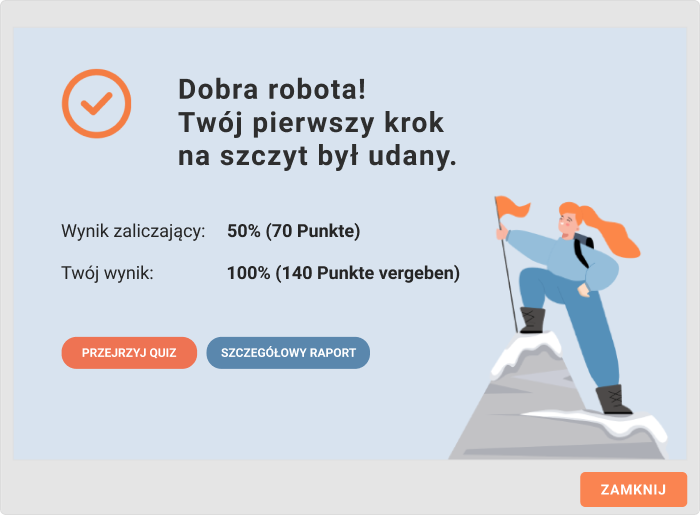
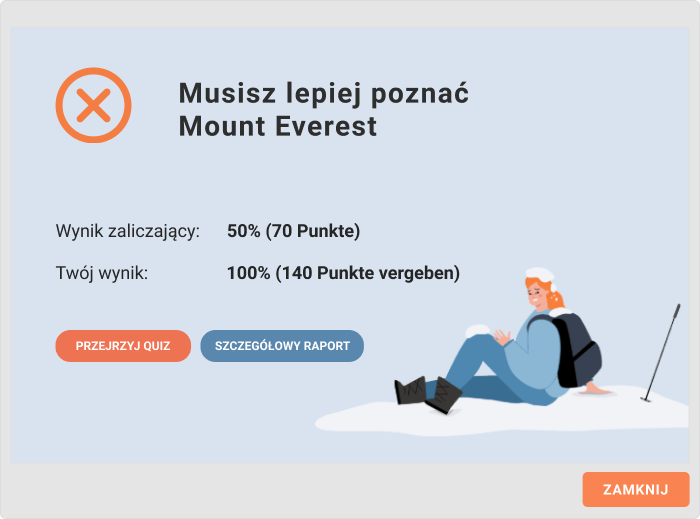
Aby quiz można było ocenić, musisz tylko wybrać By passing score (Przez podanie wyniku) w Scoring type (Rodzaj oceniania) w oknie Properties (Właściwości) iSpring Suite i ustawić wymagany wynik. Domyślnie wynik zaliczający wynosi 80%.
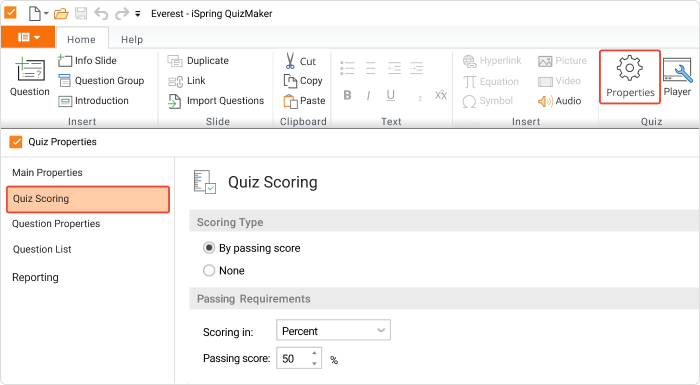
W iSpring Suite slajdy z pozytywnymi wynikami są tworzone domyślnie, więc nie trzeba dodawać ich ręcznie. Jednocześnie możesz zmienić wiadomość na slajdzie zgodnie z osobistymi preferencjami lub potrzebami, a także dodać obrazy, dźwięk i wideo.
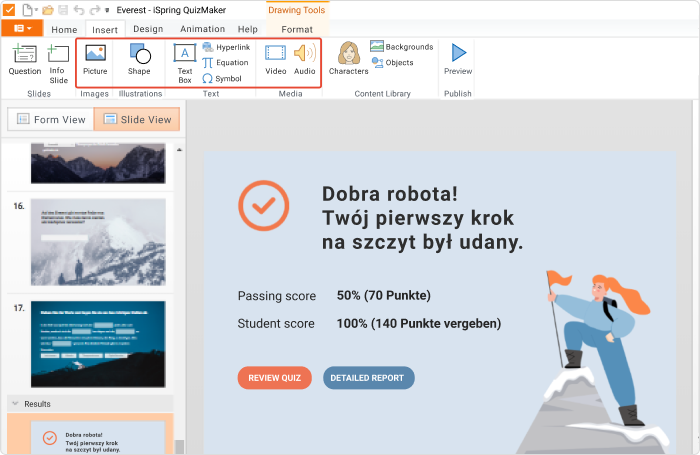
Po przygotowaniu quizu możesz opublikować go w HTML5, aby uczniowie mogli go wyświetlić w przeglądarkach internetowych lub na urządzeniach mobilnych, lub w dowolnym formacie e-learningowym do przesłania do LMS, w tym SCORM 1.2 i 2004, AICC, xAPI i cmi5. Możesz także zapisać swój quiz jako dokument Word, aby go wydrukować i dostarczyć w formie papierowej.
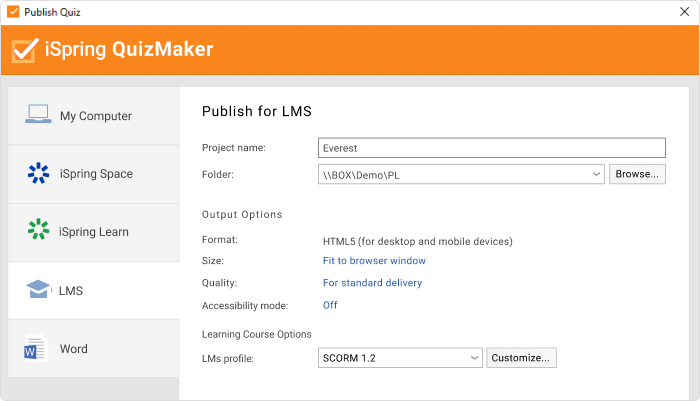
Uwaga: Nie potrzebujesz nawet LMS, który automatycznie śledzi postęp quizu, aby zebrać jego wyniki. Jeśli nie korzystasz z platformy szkoleniowej, w oknie Properties (Właściwości) iSpring Suite wybierz, czy chcesz otrzymywać wyniki na e-mail, czy wysłać je na swój serwer.
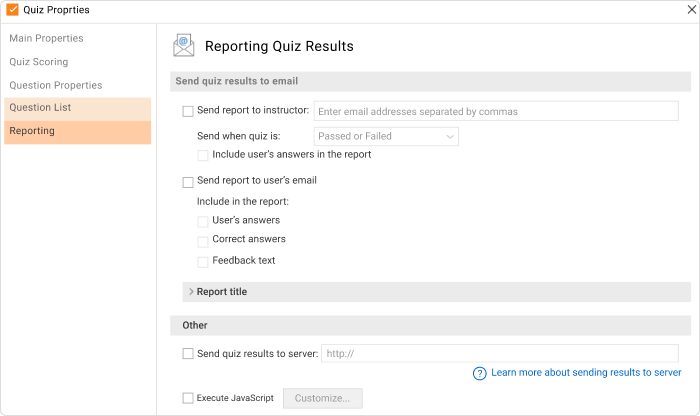
Więcej niesamowitych możliwości dla quizu PowerPoint
W skutecznym e-learningu i e-testowaniu ważne są szczegóły. iSpring Suite dostarcza autorom dodatkowe możliwości, takie jak przyznawanie punktów i kar do poszczególnych pytań oraz tasowanie odpowiedzi, aby uczniowie cały czas byli czujni. Możesz też ustawić liczbę prób i ograniczyć czas odpowiedzi na pytania, aby zapobiec oszukiwaniu.
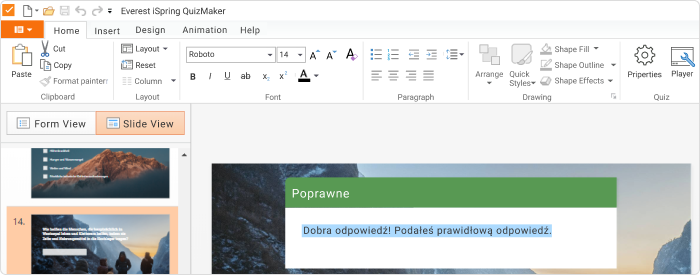
Nie wahaj się również skorzystać z uwag i rozgałęziania, aby dostosować swój quiz do każdego ucznia. Na przykład, połącz błędne odpowiedzi ze slajdami z dodatkowymi informacjami, a prawidłowe odpowiedzi z nowymi pytaniami.
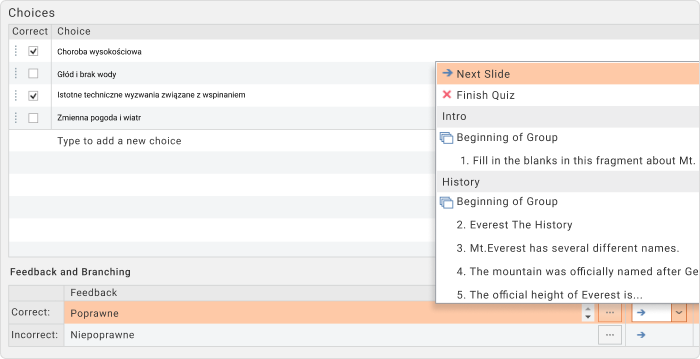
Aby zagłębić się w proces tworzenia testów, przeczytaj nasz post na temat tworzenia quizów wielokrotnego wyboru za pomocą iSpring Suite.
Podsumowanie
Chociaż można przygotować quiz w PowerPoint, to jego funkcjonalność będzie ograniczona i może to być bardzo trudne dla autora. Dzięki temu klasycznemu oprogramowaniu możesz stosować pytania wielokrotnego wyboru i pytania z obrazkami. Jednak, aby stworzyć interaktywny test, który naprawdę sprawdza wiedzę uczniów, potrzebne jest bardziej innowacyjne oprogramowanie.
Wypróbuj iSpring Suite i już teraz zacznij tworzyć angażujące, interaktywne quizy PowerPoint. Przetestuj 14-dniową darmową wersję iSpring Suite, aby korzystać ze wszystkich funkcji pełnej wersji.
Szybki zestaw narzędzi do tworzenia kursów
Twórz kursy i testy online w rekordowym czasie