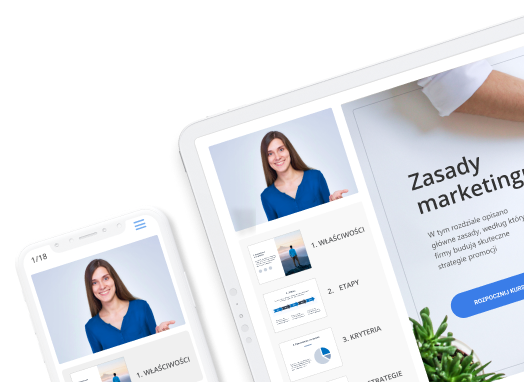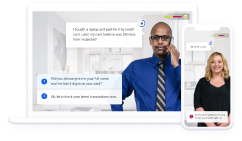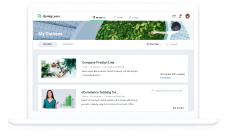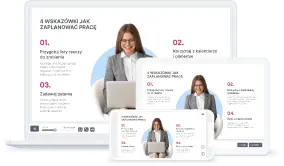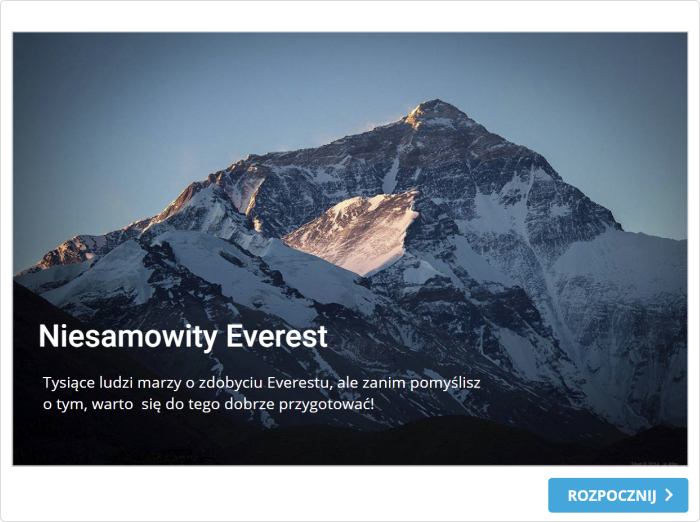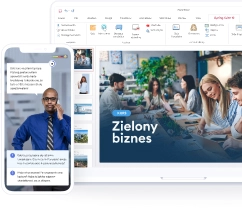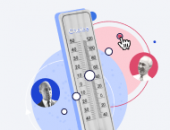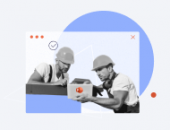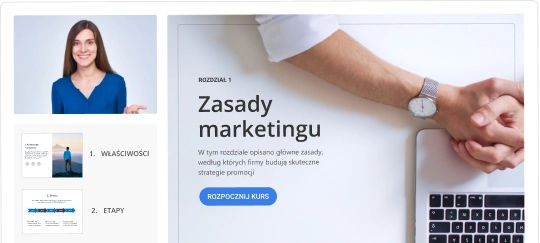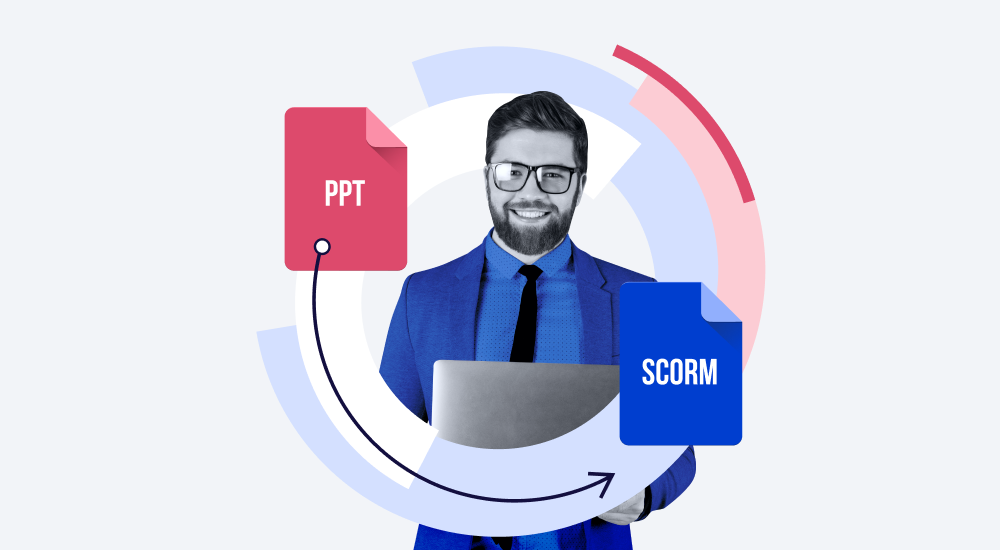
Zanim zagłębimy się w sposób konwertowania prezentacji PowerPoint na kurs SCORM, zobaczmy, o co tak właściwie chodzi w SCORM.
iSpring Suite
Szybka i łatwa konwersja formatu PowerPoint PPT na SCORM z iSpring Suite w specjalnej cenie dla nauczycieli.
Wyjaśnienie SCORM
SCORM (“Sharable Content Object Reference Model” – Model referencyjny obiektu zawartości) to międzynarodowy standard dla e-kursów. Możesz stworzyć kurs i opublikować go w SCORM i mieć pewność, że będzie działał w prawie każdym systemie zarządzania nauczaniem (LMS).
SCORM to tak naprawdę lista wymagań technicznych. Znajduje się tam opis struktury e-kursu i zasad jego komunikacji z systemami LMS. Wszystkie materiały szkoleniowe dla jednego kursu są spakowane w pakiet SCORM, archiwum .zip, które zawiera pliki w określonej hierarchii.
SCORM umożliwia ustalenie reguł określających, jak długo uczeń musi pozostać na określonej części kursu, zanim będzie mógł przejść dalej, oraz ile czasu musi ogólnie poświęcić na kurs. Po przesłaniu pakietu SCORM do systemu LMS możesz śledzić postępy swoich uczniów, stan ukończenia kursu i oceny.
Przewodnik krok po kroku
Oto jak możesz wyeksportować plik PPT na SCORM za pomocą zestawu narzędzi autorskich iSpring Suite. Jeśli jeszcze jej nie masz, możesz pobrać darmową 14-dniową wersję próbną iSpring Suite AI.
- Włącz iSpring Suite, przejdź do zakładki Courses (kursy) i naciśnij przycisk Open (otwórz), aby zobaczyć swoją prezentację PPT.
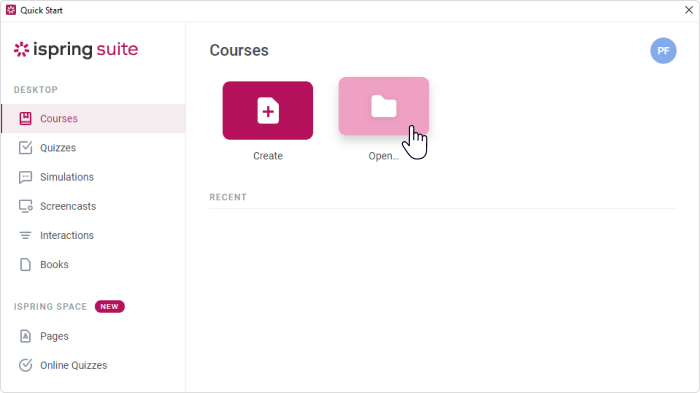
Z iSpring Suite możesz przekonwertować dowolną prezentację PPT na SCORM.
- Kliknij Preview (podgląd), aby upewnić się, że Twój kurs SCORM wygląda dobrze na wszystkich urządzeniach, w tym na komputerze, smartfonie i tablecie.
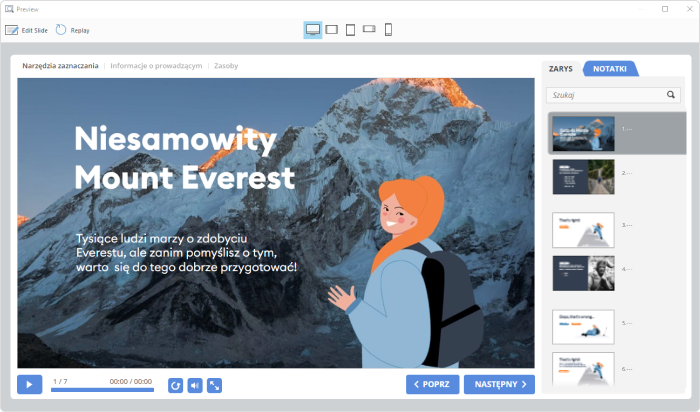
iSpring Suite sprawia, że e-kursy świetnie wyglądają na każdym urządzeniu.
- Kliknij przycisk Publish (publikuj). Zobaczysz kilka kart docelowych. Aby przekonwertować prezentację PowerPoint na SCORM, wybierz zakładkę LMS.
Teraz możesz skonfigurować opcje publikowania. Wprowadź tytuł kursu w polu Project name (nazwa projektu) i wybierz folder, w którym chcesz zapisać kurs.
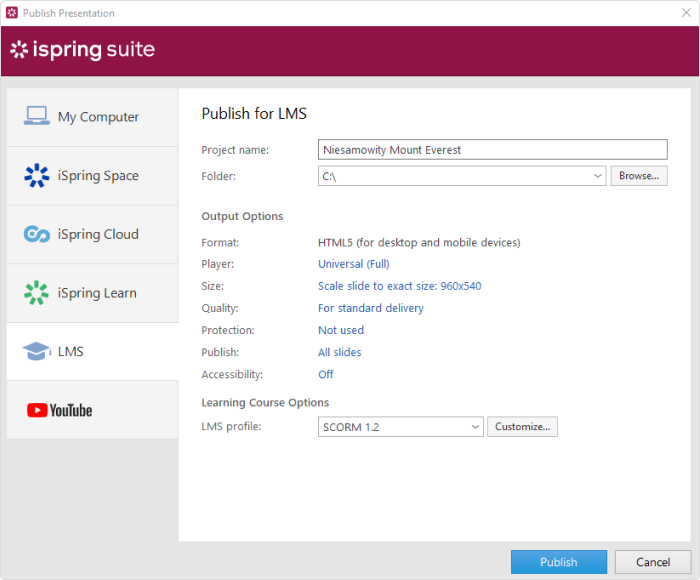
Wybierz zakładkę LMS, aby przekonwertować plik PPT na SCORM w iSpring Suite.
- Skonfiguruj opcje wyjściowe. Zacznij od zaznaczenia pola Use iSpring Play app on mobile devices (Użyj aplikacji iSpring Play na urządzeniach mobilnych), jeżeli chcesz, aby użytkownicy mogli oglądać kurs na swoich smartfonach i tabletach bez połączenia z Internetem.
Następnie przejdź do dostosowywania odtwarzacza. Kliknij Player (odtwarzacz) na pasku narzędzi iSpring Suite, a zobaczysz, że adaptacyjny Universal Player (odtwarzacz uniwersalny) jest ustawiony jako domyślny. Możesz go zaprojektować tak, aby pasował do stylu Twojej firmy lub dopasować go do tematu kursu.
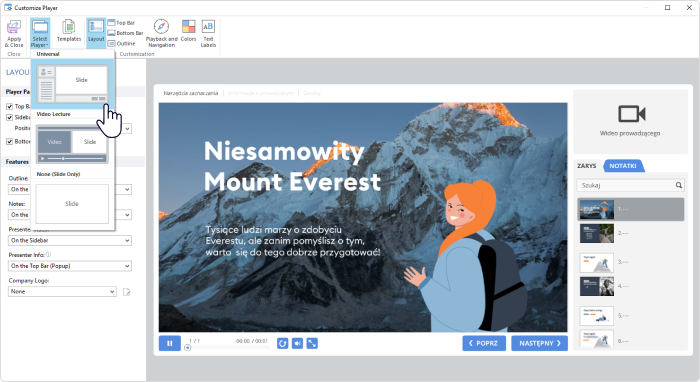
Dostosuj Odtwarzacz, aby pasował do stylu Twojej firmy.
iSpring Suite oferuje zestaw gotowych szablonów. Możesz użyć wbudowanego szablonu lub łatwo stworzyć własny. Po prostu wybierz jeden z szablonów, dodaj/usuń elementy interfejsu w sekcji Layout (układ), skonfiguruj odtwarzanie i nawigację w odpowiedniej zakładce, dostosuj kolory odtwarzacza oraz edytuj etykiety i wiadomości, jeżeli jest to konieczne.
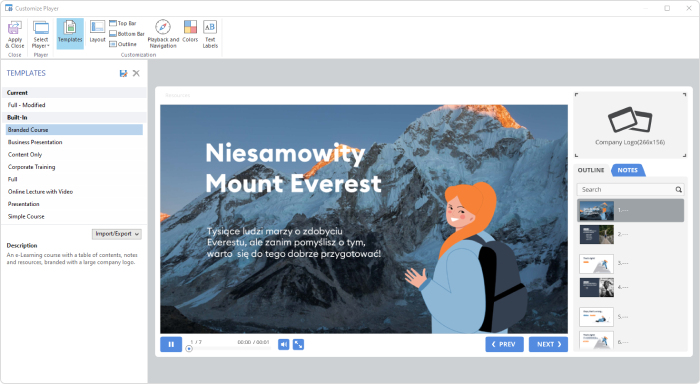
Z iSpring Suite możesz dostosować odtwarzacz za pomocą wbudowanego szablonu
lub zaprojektować własny szablon.
Podczas publikowania prezentacji w SCORM rozmiar slajdów w kursie będzie taki sam, jak ustawiono w programie PowerPoint. Aby zmienić sposób wyświetlania kursu w przeglądarce, kliknij łącze w polu Size (rozmiar) i wybierz odpowiednią opcję.
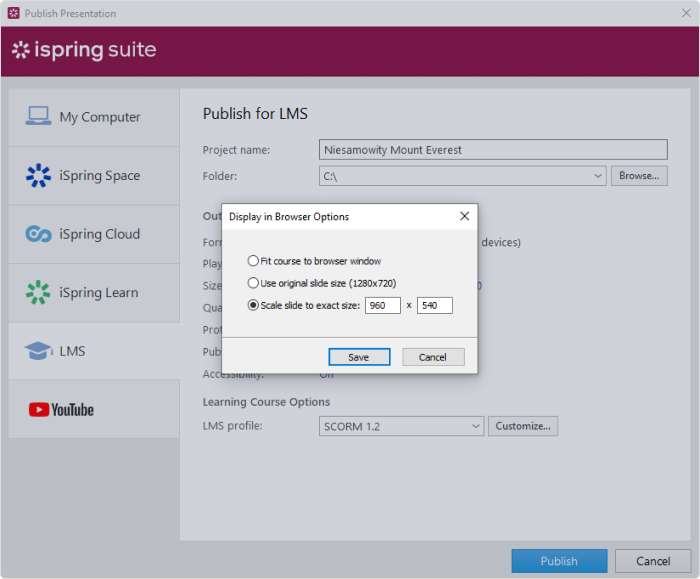
Ustaw rozmiar slajdów dla kursu SCORM.
Teraz możesz dostosować ustawienia jakości. Wybierz jedno z gotowych ustawień wstępnych, od wysokiej do niskiej jakości, lub utwórz własne, wybierając kompresję obrazu, wideo i audio poprzez dostosowanie suwaka jakości.
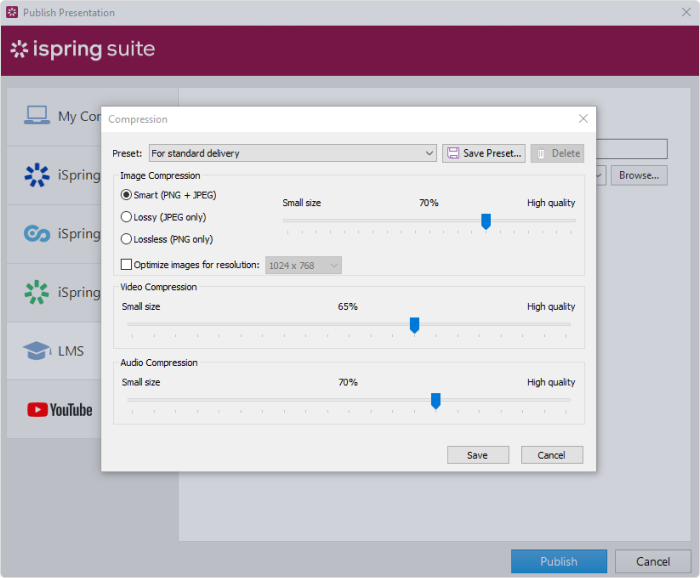
Dostosuj współczynnik kompresji dla swojego kursu SCORM.
Możesz również zabezpieczyć swój kurs SCORM przed nieautoryzowanym użyciem. W tym celu możesz dodać znak wodny, który będzie się pojawiał na slajdach, ustawić hasło, ograniczyć czas wyświetlania kursu lub zezwolić na jego odtwarzanie tylko z określonej domeny.
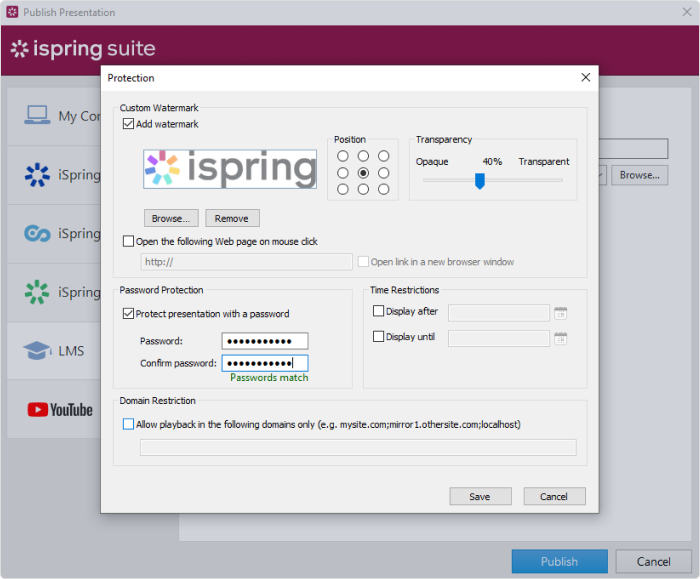
Chroń swoje slajdy przed plagiatem dzięki różnym opcjom
- Wreszcie możesz przejść do dostosowywania opcji kursu szkoleniowego. W polu LMS profile (profil LMS) wybierz standard e-learning (SCORM 1.2 lub SCORM 2004), obsługiwany przez Twój system.
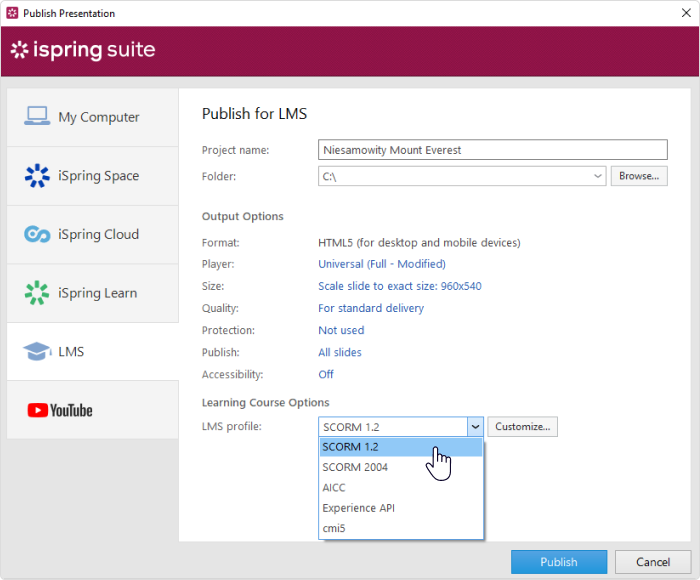
Wybierz standard e-learning zgodny z Twoim LMS.
Naciśnij przycisk Customize (dostosuj), aby zmienić nazwę kursu, tytuł lekcji i identyfikator, a także dodać opis i słowa kluczowe.
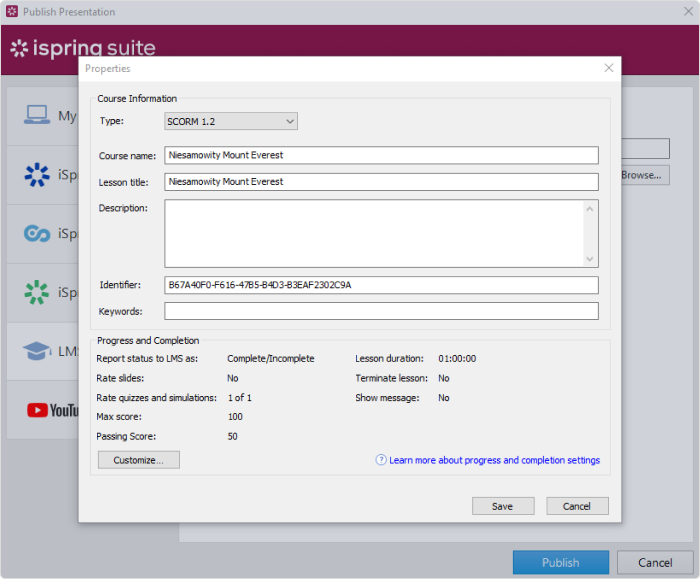
Naciskając Customize (dostosuj) w tym oknie, możesz także zmienić ustawienia postępu i ukończenia. Wybierz status raportu dla LMS i określ minimalną liczbę slajdów, które uczestnik musi wyświetlić, aby ukończyć kurs.
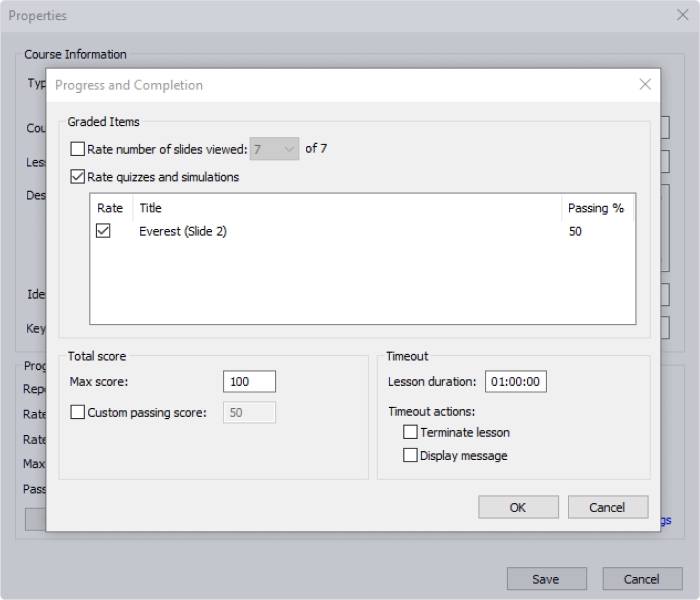
Dostosuj ustawienia, aby pomóc uczniom lepiej zapamiętać informacje.
- Po zapisaniu zmian naciśnij Publish (publikuj). Otrzymasz plik ZIP gotowy do przesłania do dowolnego LMS, który jest zgodny ze SCORM.
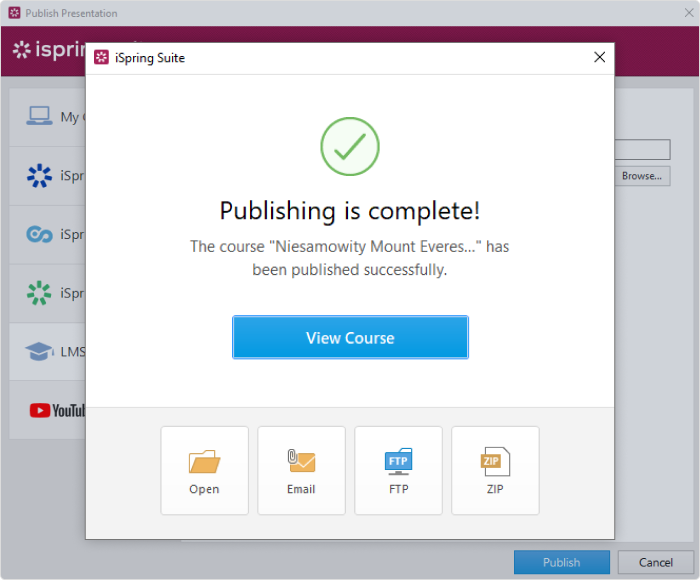
Oto cały kurs stworzony za pomocą iSpring Suite:
iSpring Suite to nie tylko konwerter PowerPoint na SCORM. Jest to kompletny zestaw narzędzi, który umożliwia tworzenie kursów opartych na slajdach z quizami, symulacjami rozmów, screencastami, wykładami wideo i interakcjami oraz publikowanie ich w SCORM i innych formatach e-learningowych.
Wypróbuj iSpring Suite dzięki darmowej 14-dniowej, w pełni funkcjonalnej wersji próbnej i już teraz poznaj wszystkie jego funkcje.
Szybki zestaw narzędzi do tworzenia kursów
Twórz kursy i testy online w rekordowym czasie