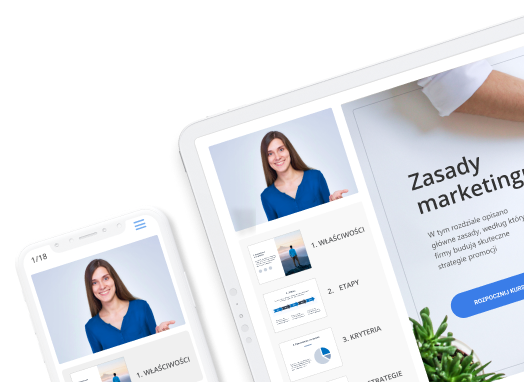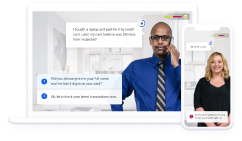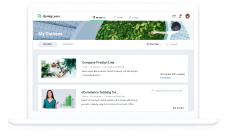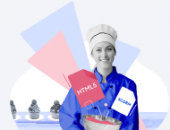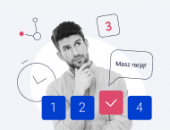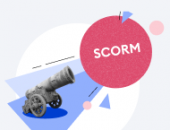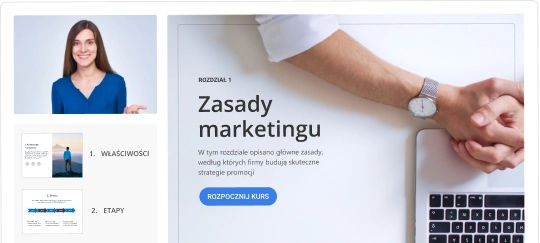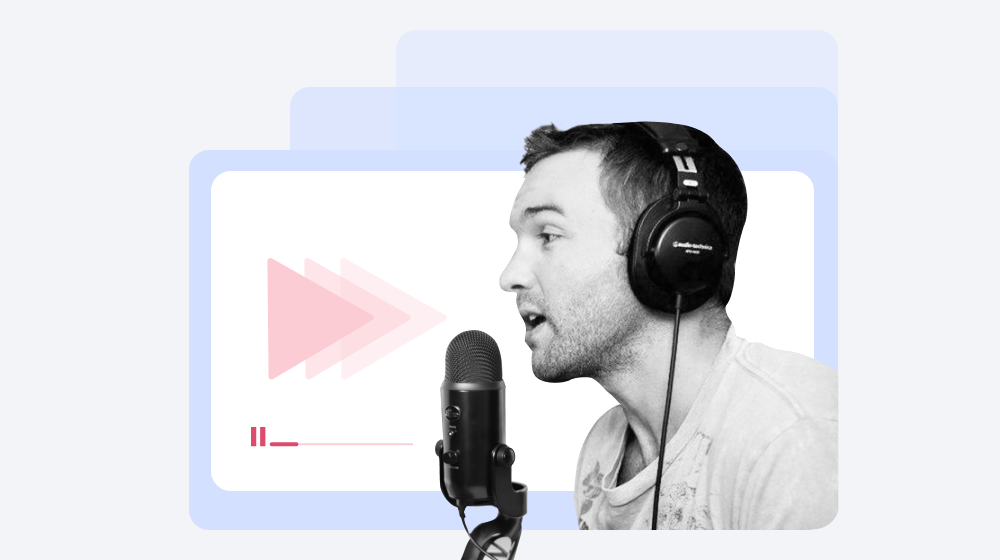
Czy jesteś profesjonalistą zajmującym się e-learningiem, który chce tworzyć screencasty z kursów szkoleniowych? A może zamierzasz uruchomić vloga na YouTube i pokazywać, jak korzystać z konkretnego oprogramowania? W tym artykule wyjaśnimy, jak nagrać screencast i co należy wziąć pod uwagę zanim się za to zabierzemy.
Czym jest screencast?
Screencast to nagranie wideo, które przechwytuje działania z ekranu. Często można też usłyszeć określenia, takie jak wideo zrzut ekranu lub nagranie ekranu. Screencast może zawierać różne obiekty, takie jak tekst, obrazy, dźwięk, a nawet ruchy myszy.
Jak nagrać screencast: Przewodnik krok po kroku
Niezależnie od tego, czy nagrywasz screencast na zajęcia, do kursu online, czy filmu na YouTube, oto wskazówki, jak to zrobić, krok po kroku.
Krok 1. Przygotuj plan i napisz scenariusz
Zgodnie ze statystykami masz tylko 10 sekund, aby zdobyć uwagę i zaangażować publiczność. Od samego początku filmu powinni czuć, że oglądany screencast jest tym, czego aktualnie potrzebują. Aby od razu zainteresować widzów, zaplanuj swój film. Jest to tak naprawdę struktura przyszłego samouczka: od czego zacząć, co pokazać w środku i jak zakończyć. Następnie przygotuj scenariusz.
Nie pomijaj tego kroku, ponieważ scenariusz pomoże Ci:
- Sprawić, że Twój screencast będzie bardziej zwięzły. Osoby, które nagrywają wideo z samymi podpunktami, zwykle dodają niepotrzebne informacje. Dzięki scenariuszowi będziesz się trzymać tematu.
- Pomyśleć o najważniejszych kwestiach do omówienia i wskazówkach, które sprawią, że lekcja będzie przydatniejsza. Jednym z podejść jest mapowanie procesów. Pomyśl o tym z perspektywy tego, jaką wiedzę należy przekazać, a może nawet jaki problem wymaga rozwiązania (dlaczego uczniowie się uczą), a następnie określ procesy, które należy podjąć, aby to zrobić.
- Ustalić, co powinieneś pokazać. Musisz zdecydować, czy chcesz opisać wszystko, co dzieje się na ekranie, czy też pasuje Ci to, że grafika będzie wspierać scenariusz. Korzystanie z narracji (VO) sprawia, że jest ona znacznie bardziej angażująca i skuteczna, a tekst lub grafika podkreślają kluczowe punkty.
- Unikać zbędnych przerw podczas nagrywania. Pamiętasz scenariusz? Jeśli zacinasz się i mruczysz “umm” może warto wrócić do tego kroku i go napisać!
- Skrócić czas edycji wideo. Nie musisz wycinać niepotrzebnych fraz i łączyć różnych części ścieżki dźwiękowej.
Napisanie scenariusza jest w rzeczywistości całkiem proste. W filmiku instruktażowym pierwsze sekundy powinny wciągnąć widza i dać mu powód do obejrzenia tego, co masz do zaprezentowania.
Krok 2. Wybierz mikrofon
Zestaw słuchawkowy lub wbudowany mikrofon laptopa to złe narzędzia do aktorstwa głosowego. W nagraniu mogą pojawiać się dźwięki otoczenia, takie jak syczenie, trzaski lub echo. Do nagrywania screencastu użyj osobnego mikrofonu.
Po pierwsze określ, jakiego rodzaju urządzenie jest Ci potrzebne:
- Mikrofony dynamiczne dobrze blokują echo w pomieszczeniu i hałasy w tle. Najczęściej są używane przez muzyków podczas koncertów, gdy nie ma czasu na obróbkę dźwięku.
- Z kolei mikrofony pojemnościowe wyłapują nawet tykanie zegara. Ale jeżeli nagrasz swój głos w całkowitej ciszy, możesz uzyskać przyzwoity dźwięk za pomocą tego typu urządzenia. Mikrofony pojemnościowe są najczęściej używane w stacjach radiowych.
Inną ważną rzeczą jest to, w jaki sposób mikrofon będzie podłączony do komputera:
- Mikrofony XLR charakteryzują się wysoką jakością dźwięku, ale podłącza się je do komputera za pomocą zewnętrznej karty dźwiękowej lub specjalnego adaptera, które trzeba kupić osobno.
- Mikrofony na USB można podłączyć do dostępnego portu USB w komputerze. Jest to znacznie prostsze. Jednak jakość dźwięku jest czasami gorsza niż w przypadku urządzeń ХLR.
Krok 3. Zainstaluj programy do nagrywania ekranu i edycji wideo
Oprócz mikrofonu potrzebujesz również narzędzia do nagrywania. Możesz znaleźć odpowiedni program do nagrywania ekranu w jednym z naszych artykułów lub po prostu samodzielnie go poszukać.
Krok 4. Przygotuj pomieszczenie do nagrywania screencastu
Niezależnie od tego, jak dobry jest mikrofon, nie może on całkowicie zablokować dźwięków otoczenia. Aby zapobiec hałasom, do nagrywania musisz wybrać małe pomieszczenie, szczelnie zamknąć okna i upewnić się, że pomieszczenie nie jest puste (w przeciwnym razie dźwięk będzie głuchy).
Krok 5. Przygotuj swój głos do nagrywania
Nagrywając głos, musisz czytać tekst w lekki i przekonujący sposób. Trudno to zrobić, jeśli jest się rozproszonym, ponieważ należy poprawnie wymawiać słowa i zdecydować, na które sylaby postawić nacisk. Tak więc przed nagraniem zrób próbę – przeczytaj na głos scenariusz kilka razy. Aby Twój głos brzmiał dobrze, wypij herbatę z cytryną na 10-15 minut przed sesją nagraniową. To uspokoi Twoje struny głosowe i sprawi, że głos będzie głębszy i „czystszy”.
Krok 6. Nagraj screencast
W następnym rozdziale pokażemy, jak nagrać screencast za pomocą iSpring Suite Max.
Jak nagrać screencast w iSpring Suite Max
Jeśli zdecydujesz się skorzystać z iSpring Suite Max, oto, co musisz zrobić, aby nagrać screencast. Najpierw zdecyduj o formacie swojego filmu. iSpring umożliwia tworzenie screencastu z narracją lub screencastu z wideo z kamery internetowej, oto jak można to zrobić:
Screencast z narracją
Po zainstalowaniu iSpring Suite Max na komputerze, w oknie Quick Start (Szybki start) zobaczysz kartę Screencasts. Naciśnij przycisk Record Screencast (Nagraj screencast).
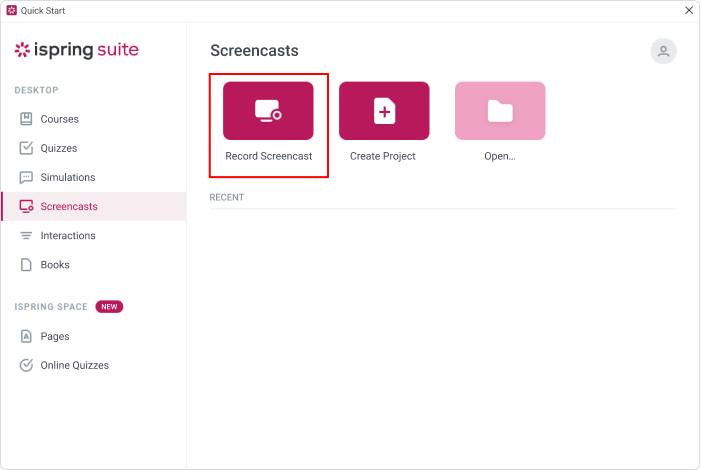
Następnie w oknie Recording Settings (Ustawienia nagrywania) wybierz zakładkę Screen (Ekran).
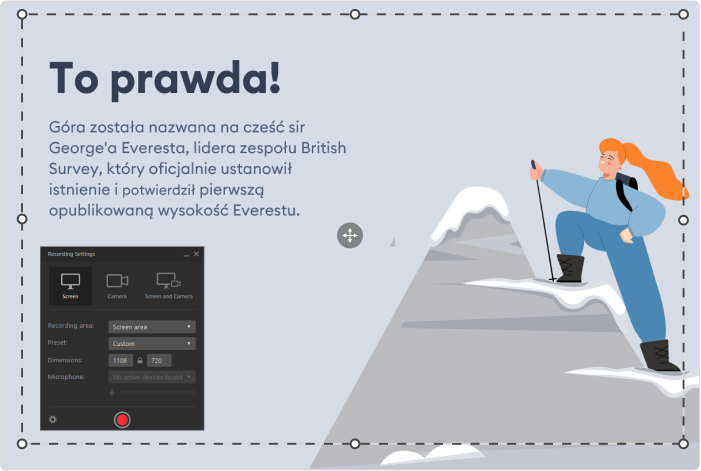
Upewnij się, że mikrofon jest włączony. Następnie określ rozmiar obszaru nagrywania: może to być część ekranu, cały ekran lub okno określonej aplikacji.
Podczas nagrywania należy pamiętać o kilku rzeczach, aby stworzyć profesjonalnie wyglądający film.
- Ukryj kursor myszy, aby nie rozpraszał widza, albo upewnij się, że kursor jest wyraźny i widoczny, jeżeli jest częścią samouczka.
- Zatrzymaj nagrywanie, jeśli popełnisz błąd, aby podczas edycji łatwiej było znaleźć miejsca, w których popełniłeś błędy i je usunąć.
- Mów wyraźnie, używając tonu i tempa wybranego dla filmu.
Screencast z wideo z kamery
Jeżeli zamierzasz jednocześnie nagrywać screencast i wideo z kamery internetowej, wybierz opcję Screen and Camera (Ekran i kamera) w oknie Recording Settings (Ustawienia nagrywania). Możesz pokazywać oba strumienie razem lub łatwo przełączać między nimi.
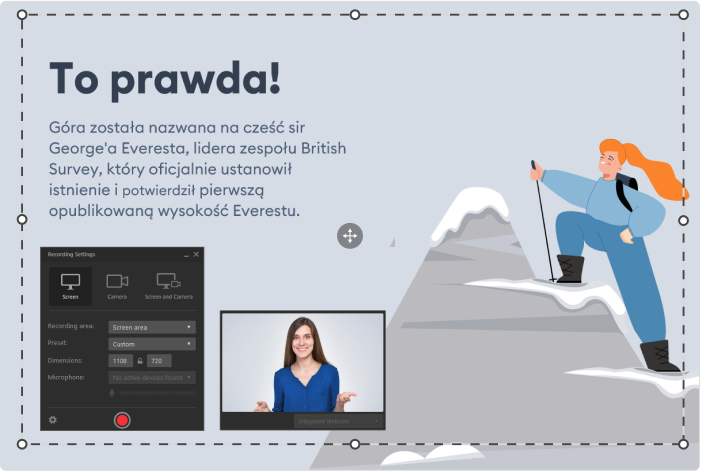
Po zakończeniu nagrywania możesz zająć się edycją. Usuń szum i niechciane nagranie, połącz odpowiednie fragmenty wideo i dodaj efekty.
Podsumowanie
Screencasting to świetne rozwiązanie, które pomaga zbliżyć pracowników, nauczycieli, studentów, programistów i klientów w różnych zakątkach świata. Screencast pozwala osobie po drugiej stronie usłyszeć Twój głos i daje Twoim słowom ważny kontekst. Jednak jest to nie tylko skuteczne, ale także proste narzędzie instruktażowe, z którego już dziś możesz zacząć korzystać. Mamy nadzieję, że wiesz już, jak nagrać screencast i poznałeś kilka nowych sztuczek.
Wykorzystaj wszystkie te wskazówki w praktyce i użyj iSpring Suite. Jest to narzędzie autorskie oparte na programie PowerPoint, które sprawia, że tworzenie screencastów jest proste. Przetestuj 14-dniową darmową wersję próbną iSpring Suite, aby zobaczyć, jak może pomóc w Twoim projekcie.
Szybki zestaw narzędzi do tworzenia kursów
Twórz kursy i testy online w rekordowym czasie