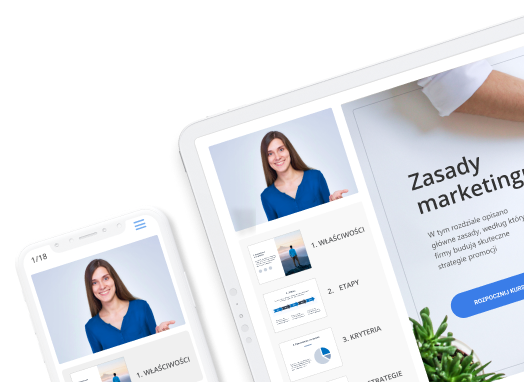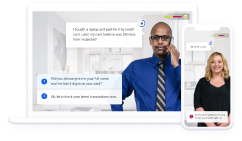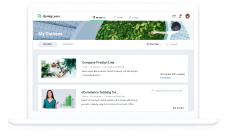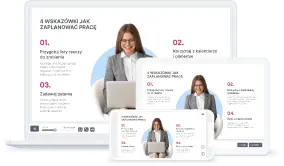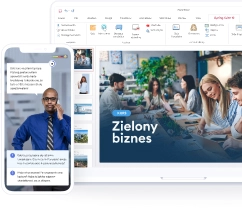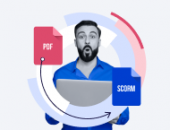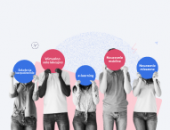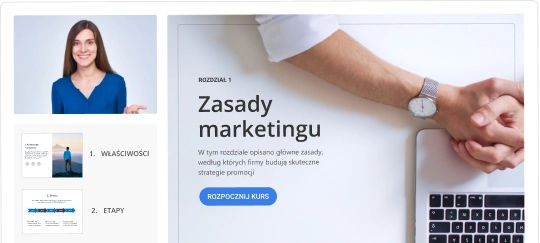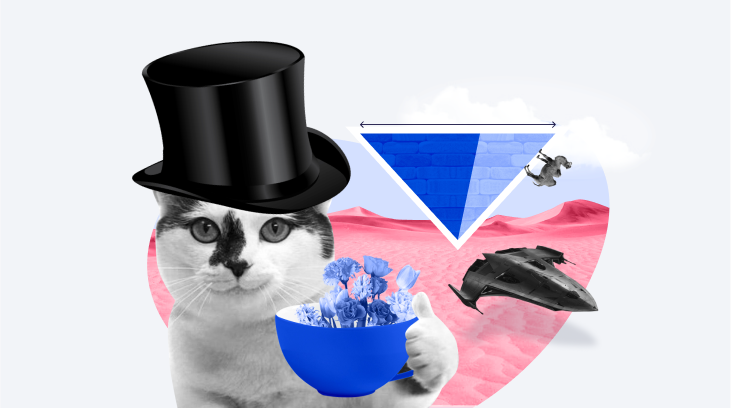
Zastanów się, czy wiesz, jak zrobić dobrą prezentację? Projekt prezentacji PowerPoint często bywa niedoceniany. Wszyscy znają powiedzenie “jedno zdjęcie warte jest tysiąca słów”, jednak w świecie PowerPointa wydaje się, że jest na odwrót. “Tysiąc słów wartych jest jednego zdjęcia” wydaje się być odpowiedniejszym hasłem. Slajdy wypełnione są po brzegi tekstem, który prowadzący dosłownie odczytuje na głos. Jest to powód, dla którego PowerPoint uważany jest za przestarzały. A to zmarnowana szansa!
Dopracowana prezentacja PowerPoint może pomóc w dotarciu do odbiorców. Dlatego poniżej zebraliśmy 20 wskazówek, jak przygotować dobrą prezentację. Dowiesz się, jak powinna wyglądać i co powinna zawierać, aby pójść we właściwym kierunku i osiągnąć zamierzony efekt.
iSpring Suite
Dowiedz się, jak zrobić dobrą prezentację z iSpring Suite w specjalnej cenie dla nauczycieli.
Wskazówki, jak zrobić ładną prezentację w programie PowerPoint
1. Wprowadzenie
Wprowadzenie nadaje ton całej prezentacji i wyjaśnia, co publiczność będzie wiedzieć po jej obejrzeniu. Oto slajdy, które mogą być niezbędne we wstępie:
- Tytuł. Pierwszy slajd prezentacji powinien przedstawić jej temat i zawierać krótki opis treści.
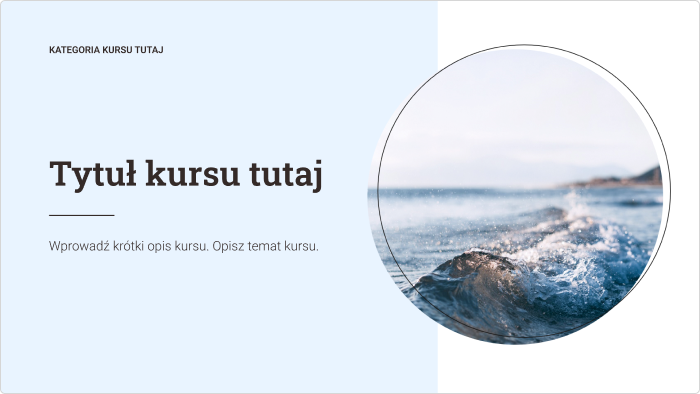
- Spis treści / główne menu. Możesz uczynić je interaktywnym poprzez dodanie hiperłączy. Widzowie mogą wybrać rozdział, do którego chcą przejść.
- Cele. Określ cele swojej prezentacji, aby odbiorcy wiedzieli, jakie nowe informacje otrzymają.
2. Korpus
To główna część Twojej prezentacji, która powinna dotrzymać obietnice złożone we wstępie. W korpusie wyjaśniasz temat i przedstawiasz wszystkie informacje.
W zależności od charakteru prezentacji, podziel tekst na segmenty/punkty. Ułóż swoje punkty w logicznej kolejności, a następnie podaj informacje wspierające każdy z nich. Istnieje wiele różnych sposobów uporządkowania najważniejszych punktów, na przykład:
- Ponumeruj punkty zgodnie z ich priorytetem (1, 2, 3, …)
- Umieść punkty w ramach czasowych (przeszłość, teraźniejszość, przyszłość)
- Zastosuj narrację (opowiedz historię od początku do końca)
- Przedstaw punkty za pomocą dynamiki rozwiązywania problemu (przedstaw problem, opisz jego wpływ, zaproponuj sposoby rozwiązania problemu)
3. Zakończenie
Dobre zakończenie podsumowuje najważniejsze poruszone punkty lub podkreśla, czego odbiorcy powinni się nauczyć. Wyjaśnia ogólny cel prezentacji i wzmacnia powód jej obejrzenia. Oto elementy, które warto w niej zamieścić:
- Podsumowanie. Wymień cele osiągnięte przez odbiorców, jaką wiedzę posiedli i jak te informacje mogą im pomóc w przyszłości.
- Zakończenie. Tutaj możesz podziękować odbiorcom za obejrzenie prezentacji.
4. Niech prezentacja będzie zwięzła i na temat
Jedną z najważniejszych rzeczy, którą należy zapamiętać, jest to, że PowerPoint jest narzędziem wspierającym to, co chcesz przekazać. Unikaj umieszczania dosłownego tekstu na ekranie. Zamiast tego spróbuj skrócić zawartość i trzymaj się tematu prezentacji. Dzięki temu odbiorcy skupiają się na Tobie, a nie na slajdach na ekranie.
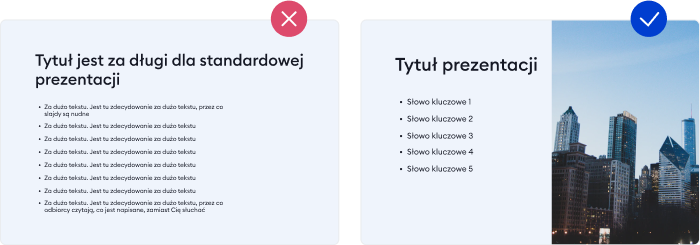
5. Wybierz właściwą czcionkę
Postaw na klasyczną czcionkę zamiast kreatywnej. Wybranie błędnej czcionki może łatwo spowodować, że tekst będzie nieczytelny dla odbiorców. Poza tym, jeśli komputer, na którym przeprowadzasz prezentację, nie ma zainstalowanej czcionki, której użyłeś, PowerPoint zastąpi ją losową. Bezpieczny wybór to, na przykład, Verdana, Calibri i Helvetica. Czcionki te są dostępne na wszystkich komputerach.
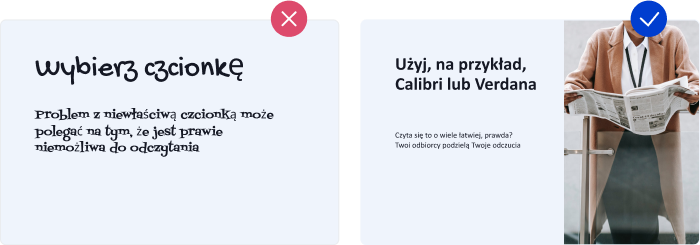
6. Rozmiar ma znaczenie
Wybór właściwego rozmiaru czcionki prezentacji może być trudny. Z jednej strony Twoi odbiorcy muszą być w stanie przeczytać wszystkie treści, które umieścisz na ekranie. Z drugiej strony nie chcesz, aby tekst dominował w przestrzeni na slajdzie. W przypadku nagłówków minimum to około 20 pkt, natomiast w przypadku treści – minimum 18 pkt. Dzięki takim rozmiarom możesz mieć pewność, że czytelność będzie dobra w każdej sytuacji. Dotyczy to laptopów, komputerów, tabletów, telewizorów i projektorów.
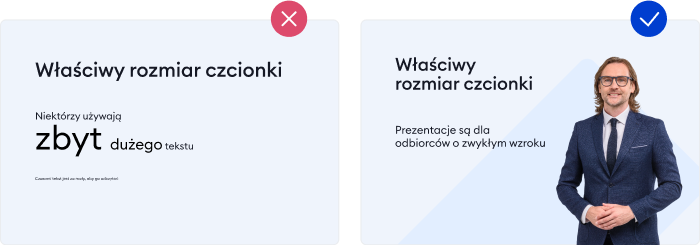
7. Kontrast
Oprócz wyglądu i rozmiaru czcionki ważne jest, aby wziąć pod uwagę kontrast. Jeżeli wykorzystujesz zdjęcia z tekstem zadbaj o czytelność. Umieść ramkę lub cień wokół tekstu, aby był widoczny na tle grafiki.
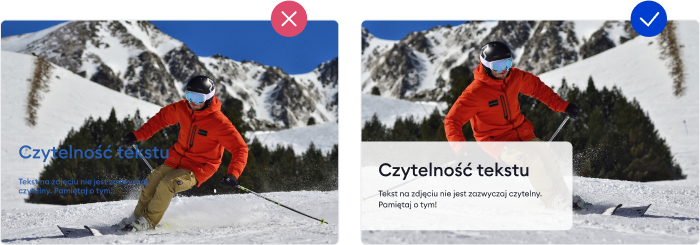
8. Związek z tematem i jakość są kluczowe
Zwykle w prezentacji znajdują się grafiki o niskiej jakości. Często widzimy, że kiedy ludzie mówią o samochodzie, wybierane jest pierwsze zdjęcie ze zdjęć Google. Powoduje to niespójność, ponieważ niektóre grafiki są często ilustracjami i rysunkami, przez co prezentacja wygląda nieprofesjonalnie, a nawet dziecinnie. Upewnij się, że wybierasz zdjęcia wysokiej jakości, które wspierają Twój przekaz.
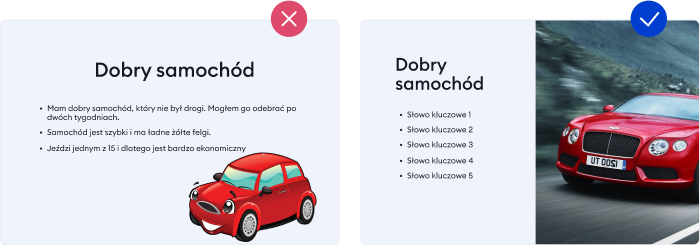
9. Zrzuty ekranu czy diagramy? Korzystaj z modeli!
Elementy, takie jak diagramy, schematy i zrzuty ekranu zwykle nie są korzystne dla prezentacji. Są to nudne slajdy ze zbyt dużą ilością informacji i szczegółów, chociaż informacje te są zwykle dość ważne dla przekazywanych treści. Szybkim rozwiązaniem dla tych slajdów jest połączenie diagramu, schematu lub zrzutu ekranu z obrazem. Można je łatwo połączyć z obrazem iPada, laptopa, rzutnika lub komputera.
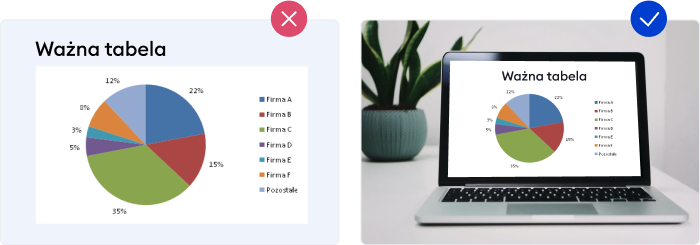
10. Wykorzystaj grywalizację!
Wzbogacenie prezentacji o elementy gry to potężny sposób na zaangażowanie uczniów poprzez uruchomienie ośrodka nagrody w mózgu. Jest on uzależniony od pozytywnego wzmacniania, takiego jak zdobywanie punktów, nagród i przechodzenie na wyższy poziom.
11. Pokazujesz dane na slajdach? Wprowadź jak najwięcej elementów wizualnych!
Gdy prezentacja opiera się na liczbach i danych, łatwiej jest je przekazać za pomocą elementów wizualnych, a nie samego tekstu. Dzięki wykresom możesz osiągnąć wyniki, na których Ci zależy. PowerPoint oferuje szeroką gamę “wykresów pierścieniowych”, które idealnie nadają się do dokonywania porównań i przykuwają uwagę odbiorców.
Na przykład, wybierz wykres pierścieniowy, aby pokazać wartości procentowe na środku wykresu. W ten sposób Twoi odbiorcy od razu wiedzą, co masz na myśli.
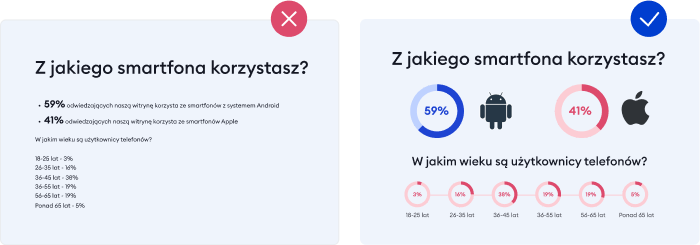
12. Upewnij się, że wszystkie obiekty są odpowiednio wyrównane
Odpowiednie wyrównanie elementów na slajdach jest kluczem do tego, aby zaprojektować dopracowaną i profesjonalną prezentację. Możesz spróbować ręcznie wyrównać grafiki… ale wszyscy wiemy, jak to się zazwyczaj kończy. Próbujesz ustawić wszystkie elementy na środku slajdu, ale kiedy je tam przeciągasz, nadal nie wygląda to dobrze. Przestań strzelać w ciemno i pozwól, aby PowerPoint zrobił to za Ciebie.
13. Uprość tabele tak bardzo, jak to możliwe
Tabele są zwykle przepełnione informacjami i liczbami. Powoduje to, że slajd wygląda na przeładowany i chaotyczny. W takim przypadku ważne jest, aby tabele były tak proste, jak to tylko możliwe. Usuń niepotrzebne kontury, kolory i obramowania. „Bez komplikacji” i „mniej znaczy więcej” to kluczowe frazy, o których należy pamiętać podczas projektowania tabeli.
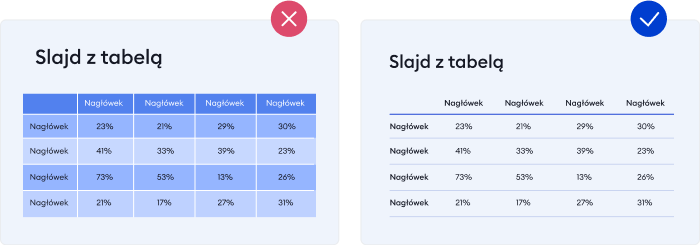
14. Skorzystaj z kształtów PowerPoint
Wielu użytkowników nie zdaje sobie sprawy z tego, jak elastyczne stało się narzędzie kształtu w programie PowerPoint. W połączeniu z rozszerzonymi opcjami formatów od firmy Microsoft, potencjał dobrego projektowania z kształtami jest na wyciągnięcie ręki. PowerPoint dostarcza użytkownikowi wiele ciekawych opcji kształtów wykraczających poza tradycyjne wzory, takie jak prostokąty, owale i zaokrąglone prostokąty.
15. Lista punktowana? Zapomnij!
Lista punktowana jest nieznośnie nudna. Do tego nie działa tak, jak nasze mózgi naturalnie przetwarzają informacje, i ma złą reputację, jeśli chodzi o zaangażowanie odbiorców. Po prostu daj sobie z nią spokój, Twoja prezentacja tylko na tym zyska.
16. Zminimalizuj różnorodność przejść
Po przygotowaniu prezentacji PowerPoint ludzie zwykle stwierdzają, że prezentacja jest nudna lub statyczna. Zaczynają wtedy używać przejść. Różne przejścia są wykorzystywane do “tchnięcia życia” w prezentację. Nie jest to jednak właściwy sposób. PowerPoint oferuje różnorodne przejścia, które zwykle odbierane są jako rozpraszające i dziecinne. Wystarczy prosty efekt “zanikania”, aby przejść od slajdu do slajdu. Znowu należy trzymać się wyrażenia “mniej znaczy więcej”.
17. Używaj tylko podstawowej palety kolorów
Kolory są często używane, aby zaprojektować „fajną prezentację”. Jednak przy doborze kolorów ważne jest ustalenie, kim są odbiorcy i jaki jest cel prezentacji. W prezentacji dla szkoły podstawowej warto jest użyć żywych kolorów, ponieważ taki styl dobrze wpisuje się w dziecięcy gust. Jednak w formalnym otoczeniu będziesz musiał zdefiniować swoje kolory w oparciu o grupę docelową. Jaskrawe kolory nie zrobią raczej dobrego wrażenia na profesjonalistach.
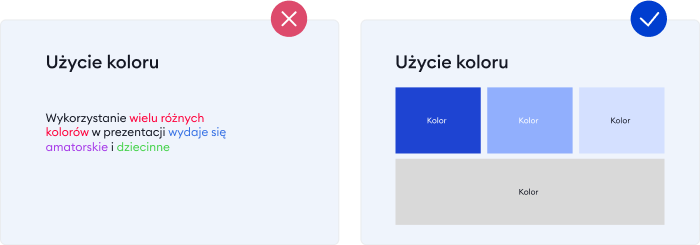
18. I na litość boską, zajmij się edycją
Nic tak nie zabija koncentracji szybciej niż zła edycja. Błędy ortograficzne, niewłaściwe użycie interpunkcji i słaba gramatyka przeszkadzają naprawdę wielu ludziom. Jeśli ktoś spędza cały czas myśląc o Twojej słabej znajomości języka, nie skupia się na danym temacie. Oto kilka przydatnych wskazówek dotyczących edycji, jeśli zawsze stanowiła dla Ciebie problem.
19. Zastosuj zasadę 10/20/30
Podstawowe zasady dobrej prezentacji są proste. Przy prezentacji ustnej nie używaj więcej niż 10 slajdów i nie mów dłużej niż 20 minut. Czcionka nie może być mniejsza niż 30. I już. Skuteczność bez wysiłku.
20. Zamieść odnośniki do zewnętrznych treści
Oprócz linków wewnętrznych, treści zewnętrzne mogą dostarczać potężnych zasobów i podkreślać Twój przekaz. Dlatego używaj ich swobodnie, o ile nie mają negatywnego wpływu na uwagę i skupienie uczniów.
Lepszy sposób na zorganizowanie prezentacji
Elementy dobrej prezentacji to nie tylko odpowiednie grafiki i treść, ważny jest też profesjonalny wygląd spisu treści. Ręczne tworzenie menu może się sprawdzić przy małej prezentacji, ale przy 122 slajdach wymagałoby to zbyt wiele czasu i energii. Dlatego zamiast ręcznie tworzyć spis treści, skorzystaliśmy z iSpring Suite i po prostu włączyliśmy automatyczny konspekt.
Pamiętaj: iSpring Suite zamienia slajdy na format HTML5, dzięki czemu odbiorcy prezentacji mogą oglądać je online bezpośrednio w przeglądarce.
Dobra prezentacja PowerPoint posiada wyskakujący konspekt oraz panel nawigacyjny umożliwiające przejście do dowolnego slajdu bez wychodzenia z trybu pokazu slajdów.
Jak skonfigurować nawigację
Aby utworzyć nawigację w prezentacji, wykonaj następujące czynności:
1. Pobierz darmową wersję próbną iSpring Suite.
2. Otwórz PowerPoint i przejdź do karty iSpring Suite. Kliknij Slide Properties (Właściwości slajdu) na pasku narzędzi.

3. Tutaj możesz zobaczyć tytuły slajdów. W przeciwieństwie do programu PowerPoint, możesz nadać slajdowi dowolną nazwę, niezależnie od tekstu w symbolu zastępczym. Możesz również uporządkować slajdy w hierarchię, zmieniając ich poziomy zagnieżdżenia. Aby to zrobić, wybierz dowolny slajd i kliknij przycisk Promote (Awansuj) lub Demote (Degraduj) na pasku narzędzi.

Aby zwinąć lub rozwinąć zagnieżdżone slajdy, użyj ikon „-” i „+” po lewej stronie slajdu najwyższego poziomu. Uporządkowane slajdy można również łatwo minimalizować i maksymalizować podczas odtwarzania prezentacji, ponieważ pojawiają się w konspekcie jako menu i podmenu.
4. PowerPoint nie ma specjalnego panelu, w którym możesz po prostu skonfigurować nawigację po wszystkich slajdach. Musisz skonfigurować go ręcznie dla każdego slajdu, co jest niewygodne i czasochłonne. Dzięki iSpring Suite możesz z łatwością zmienić liniową prezentację w angażujący scenariusz nieliniowy. Aby to zrobić, wybierz slajd i kliknij przycisk Branching (Rozgałęzienie) na wstążce. Teraz wybierz odpowiednie slajdy dla działań użytkowników do przodu i do tyłu lub None (Brak), aby zablokować nawigację.
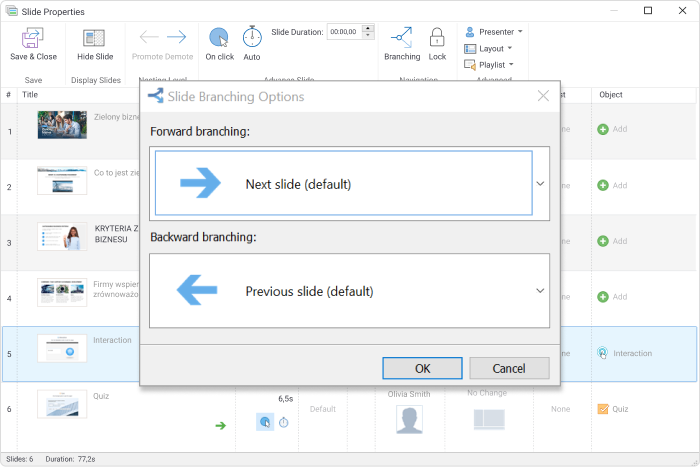
5. Po skonfigurowaniu ustawień Slide Properties (Właściwości slajdu) kliknij Save & Close (Zapisz i zamknij) w lewym górnym rogu.
Jak skonfigurować konspekt
Podczas gdy PowerPoint wymaga ręcznego zaprojektowania konspektu, iSpring Suite przygotował go już dla Ciebie. Nie musisz jednak trzymać się standardowego szablonu konspektu, ponieważ możesz łatwo dostosować ostateczny wygląd i działanie:
- Na pasku narzędzi iSpring Suite kliknij Publish (Publikuj).

2. Znajdź Player (Odtwarzacz) i kliknij Universal (Full) (Uniwersalny – Pełny).
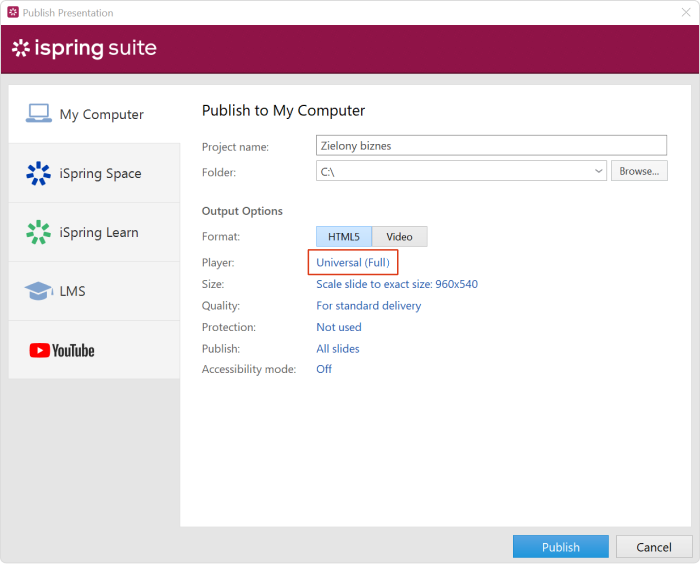
3. W otwartym oknie możesz określić, które elementy i gdzie mają być wyświetlane. Tutaj możesz również zdecydować, gdzie umieścić konspekt.
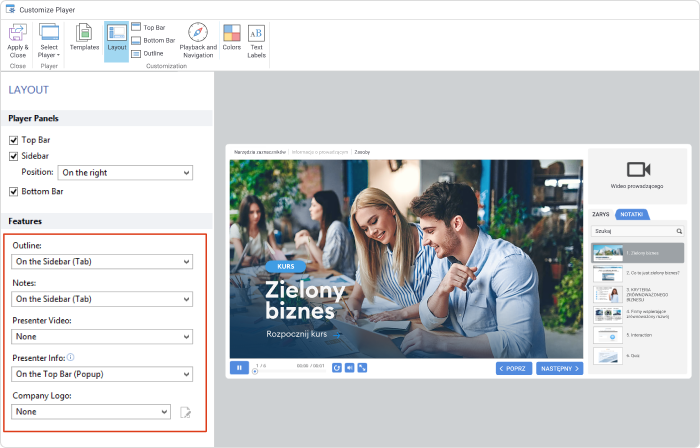
Aby dostosować wygląd konspektu kliknij Outline (Konspekt) na wstążce i wybierz opcje, które chcesz uwzględnić. Zalecamy pozostawienie zaznaczonej opcji Enable Search (Włącz wyszukiwanie), gdyż umożliwi to odbiorcom wyszukiwanie dowolnej treści, w tym tekstów na slajdach. Jest to szczególnie przydatne w przypadku dużych prezentacji z dużą ilością tekstu. Jeśli wcześniej ułożyłeś slajdy na wielu poziomach w Slide Properties (Właściwości slajdu), nie odznaczaj konspektu Multilevel (Wielopoziomowy). W ten sposób konspekt pokaże strukturę zagnieżdżenia prezentacji, ułatwiając nawigację.
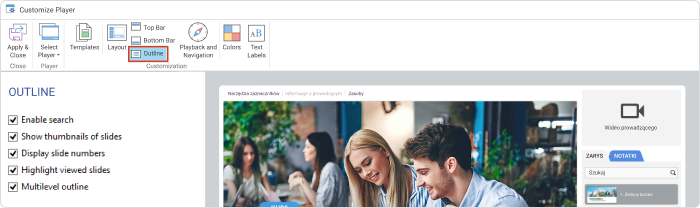
5. Dostosuj schemat kolorów i edytuj tekst za pomocą opcji Colors (Kolory) i Text Labels (Etykiety tekstowe) na wstążce.
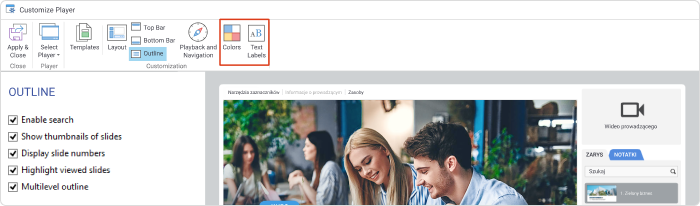
6. Po zakończeniu konfiguracji odtwarzacza kliknij Apply & Close (Zastosuj i zamknij), w lewym górnym rogu.
7. Teraz możesz opublikować ulepszoną prezentację jako HTML5, aby była dostępna w przeglądarce na dowolnym urządzeniu, lub w formacie wideo MP4. Jeżeli masz zamiar przesłać prezentację do LMS, możesz opublikować ją w dowolnym formacie e-learningu: SCORM, AICC, Tin Can lub cmi5.
Podczas gdy standardowy pokaz slajdów PowerPoint jest prosty i ma ograniczenia, iSpring Suite oszczędza odbiorcom konieczności ścisłego trzymania się kolejności. Interaktywny i możliwy do przeszukania konspekt umożliwia nieliniową nawigację, w której w każdej chwili można uzyskać dostęp do wszystkich informacji.
Dodatkowa zaleta
iSpring Suite posiada Bibliotekę treści, która dostarcza dużą kolekcję szablonów i umożliwia tworzenie profesjonalnie wyglądających prezentacji w ciągu kilku minut. Każdy szablon zawiera podstawowe elementy kursu: slajd tytułowy, spis treści, rozdziały, oś czasu i slajdy informacyjne. Uporządkuj je w preferowanej kolejności, dodaj tekst i grafiki, i prezentacja jest gotowa.
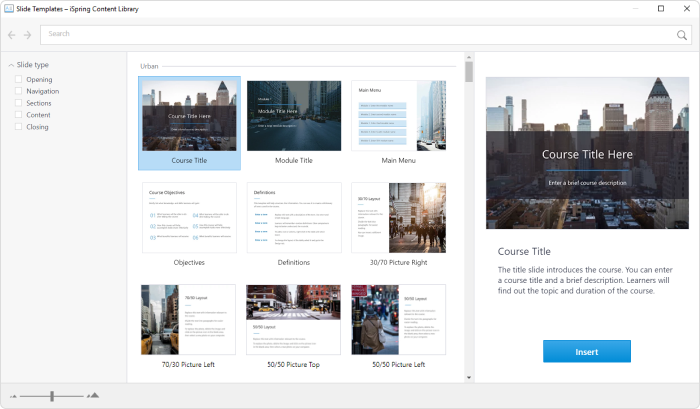
Podsumowanie
Teraz już wiesz, jak zrobić ciekawą prezentację. Dotyczy to nie tylko prezentacji, ale też filmów, audycji radiowych, książek itd. Najważniejsze, aby nigdy nie zapominać o formie podania treści. Odpowiednia edycja uniemożliwia uczącym oderwanie się od nauki, a dobre elementy graficzne sprawiają, że chce się na nie patrzeć. Rezygnacja ze starego, suchego modelu punktowego sprawia, że pracownicy czują, że mają większą kontrolę i są bardziej zaangażowani w naukę.
Mając tak wiele do zyskania, łatwo zrozumieć, dlaczego trzeba wykorzystać w projekcie zasady dobrej prezentacji multimedialnej! Pamiętaj jednak, że próba aktualizacji wszystkich elementów szkoleniowych i prezentacji na raz może być przytłaczająca. Zamiast tego staraj się powoli wprowadzać nowe elementy. Krótki przewodnik, jak zrobić atrakcyjną prezentację za pomocą iSpring Suite, pomoże Ci postawić pierwsze kroki w procesie tworzenia materiałów. Zacznij od pobrania 14-dniowej darmowej wersji próbnej narzędzia, aby już nigdy nie martwić się tym, jak zrobić dobrą prezentację.
Szybki zestaw narzędzi do tworzenia kursów
Twórz kursy i testy online w rekordowym czasie